Azure Machine Learningのサンプルを動かしていきます。
[Create your first experiment in Azure Machine Learning Studio]
http://azure.microsoft.com/ja-jp/documentation/articles/machine-learning-create-experiment/#step-3-define-extract-and-enrich-features
第1回、2回はこちら。
- Microsoft Azure Machine Learningのサンプルを動かしてみる。「1.Get Data」
http://toshimana.hatenablog.com/entry/2014/08/09/005803
- Microsoft Azure Machine Learningのサンプルを動かしてみる。「2.Pre-process data」
http://toshimana.hatenablog.com/entry/2014/08/11/113416
ちなみに、今回からは画像加工ソフトに[Skitch]を使っています。*1
1.「Project Columns」を用意する。
1-1.新しい「Project Columns」を用意します。
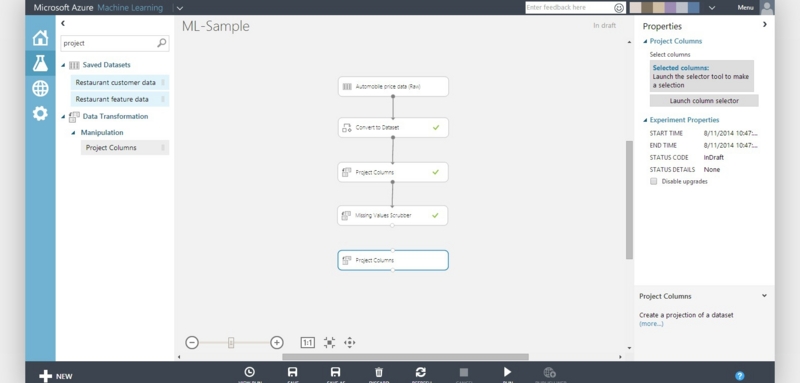
1-2.「Missing Values Scrubber」と「Project Columns」を接続します。
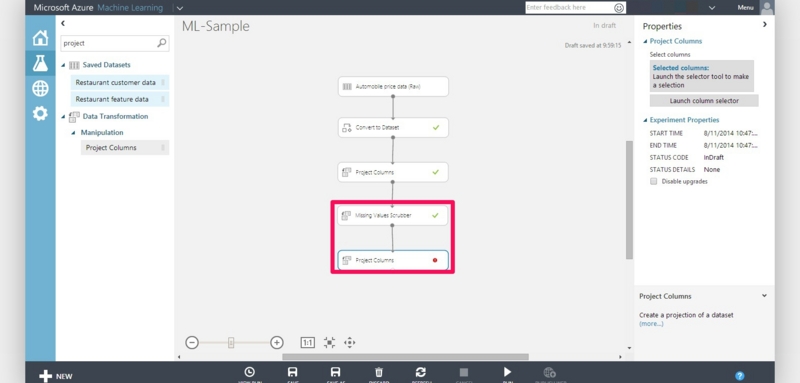
2.データを選別する。
2-1.「Project Columns」の「column selector」を表示します。
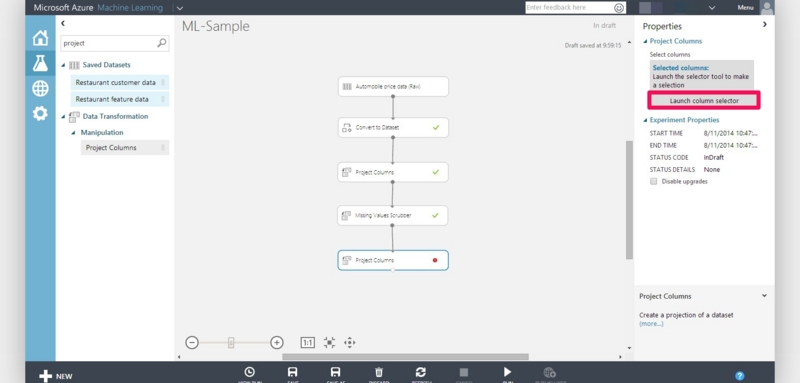
2-2.「Begin With」を"No columns"に設定します。
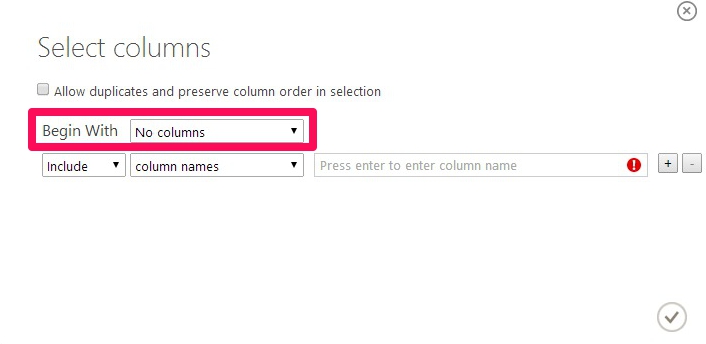
2-3.次列を"Include", "column names"と設定します。

2-4.column nameの入力項に、以下の項目を入力します。
- make
- body-style
- wheel-base
- engine-size
- horsepower
- peak-rpm
- highway-mpg
- price
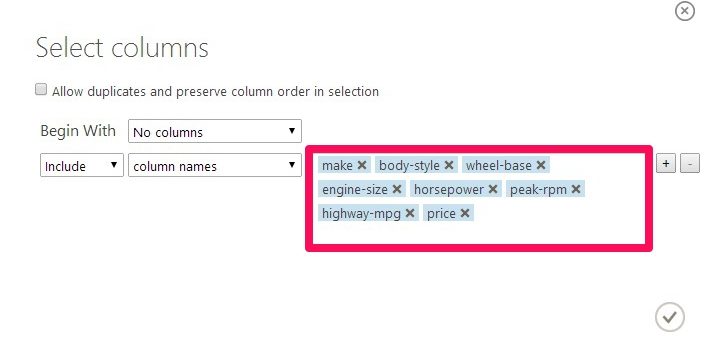
ちなみに、入力補完機能があるので、簡単に入力できます。
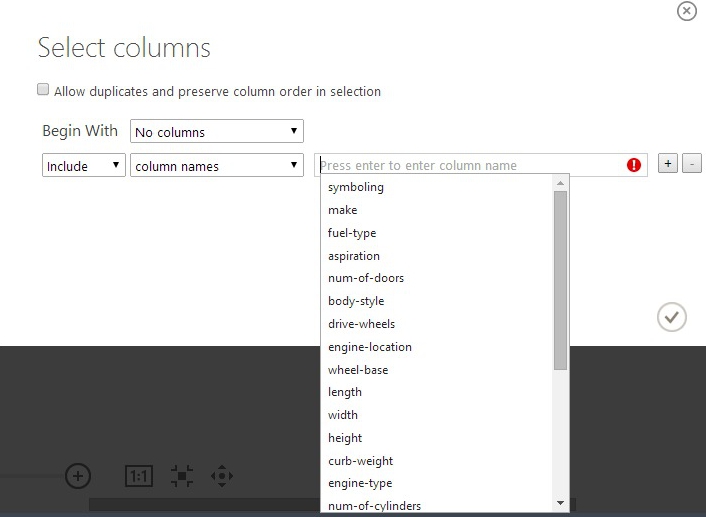
2-5.右下のチェックボタンを押します。

3.Labelを設定する。
3-1.「Metadata Editor」を用意します。
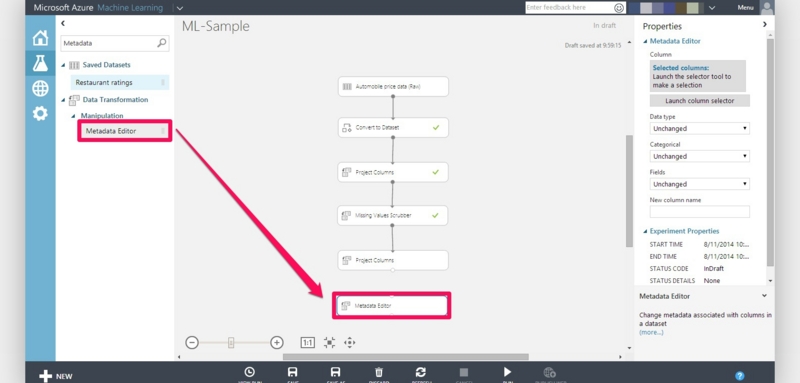
3-2.「Project Columns」と「Metadata Editor」を接続します。
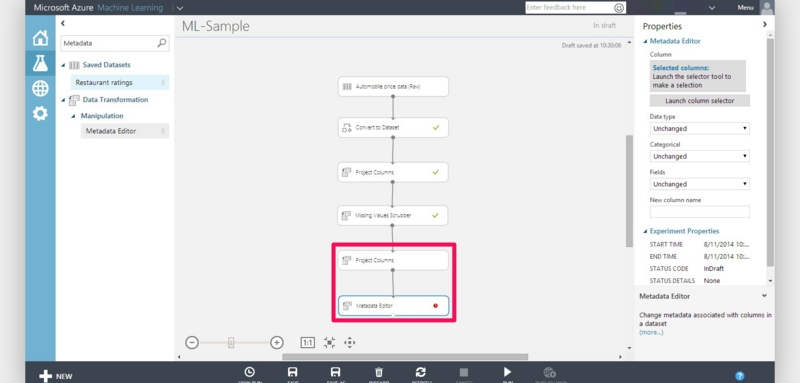
3-3.「Metadata Editor」の「column selector」を表示します。
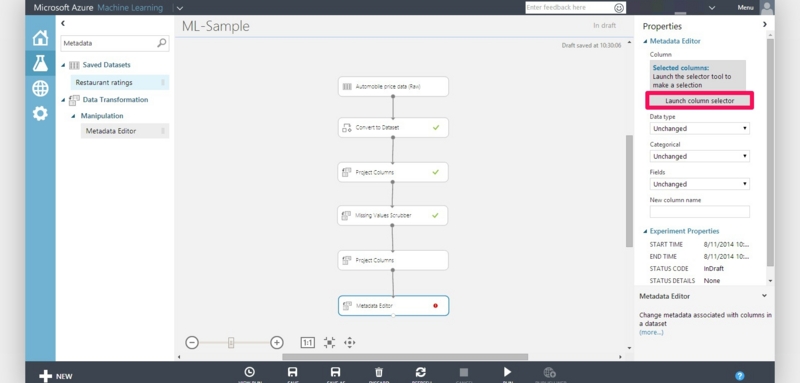
3-4.「Begin With」を"No columns",次列を"Include", "column names"と設定し,入力項に"price"と入力します。
「Project Columns」のときと違って、入力補完機能が利きません。何故?
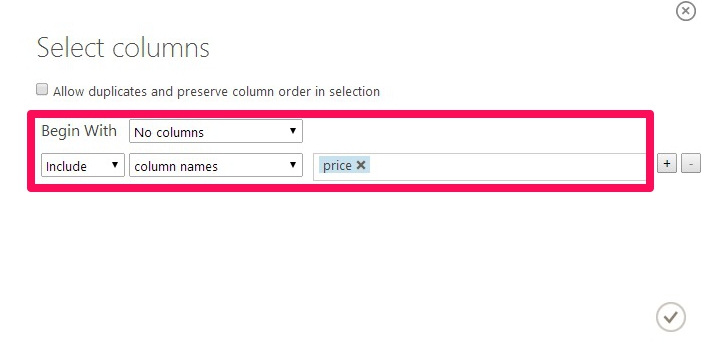
3-5.右下のチェックボタンを押します。
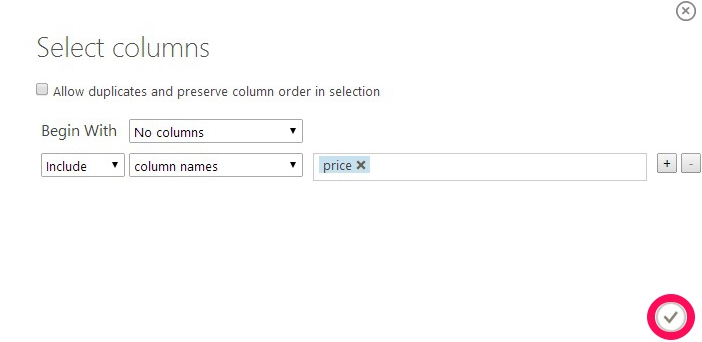
3-6.「Properties」-「Metadata Editor」-「Fields」を"Labels"に設定します。
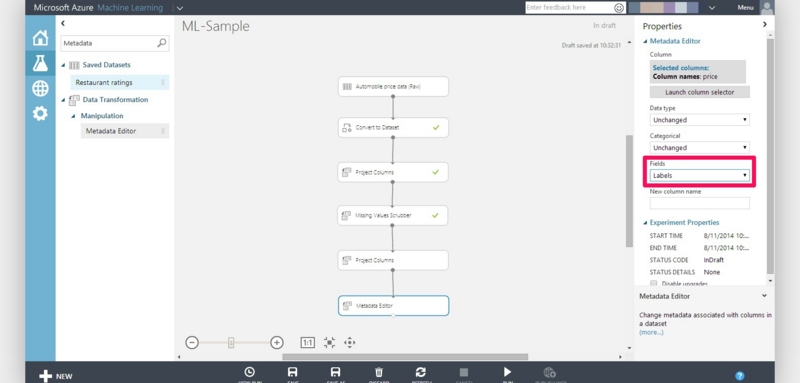
4.Feature typeを変更する。
4-1.新しい「Metadata Editor」を用意します。
以下、特に追記がない場合、「Metadata Editor」は4-1で作成したものを指すものとします。
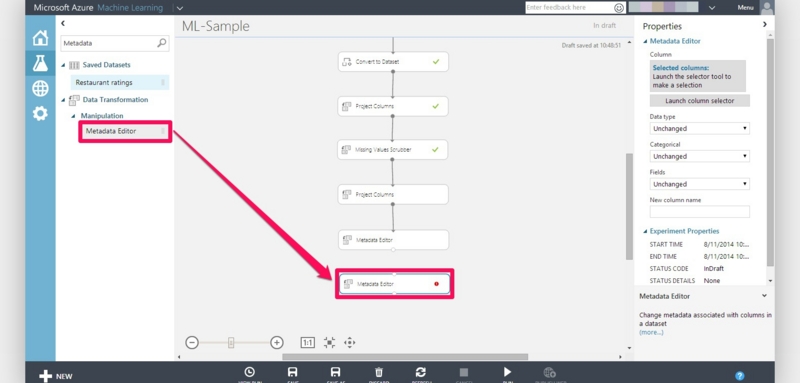
4-2.3-1で作成した「Metadata Editor」と「Metadata Editor」を接続します。
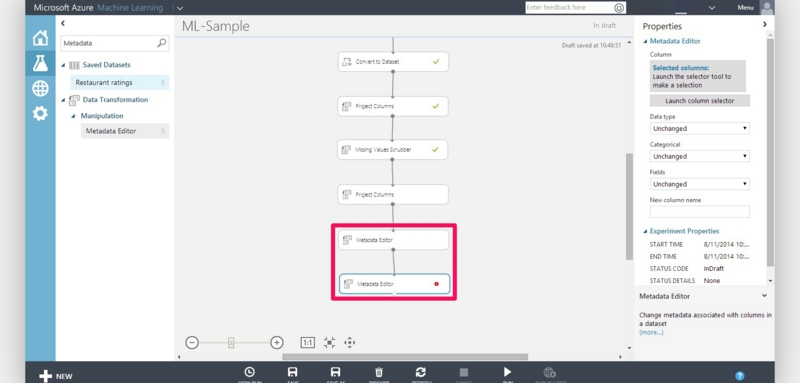
4-3.「Metadata Editor」の「column selector」を表示します。
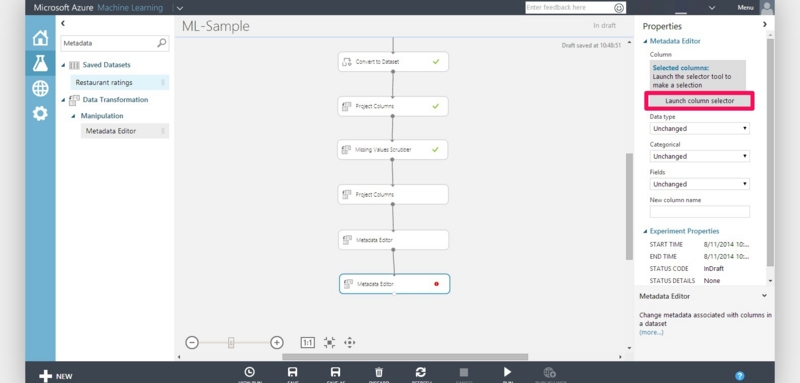
4-4.「Begin With」を"No columns",次列を"Include", "column names"と設定し,入力項に"make"と"body-style"を入力します。
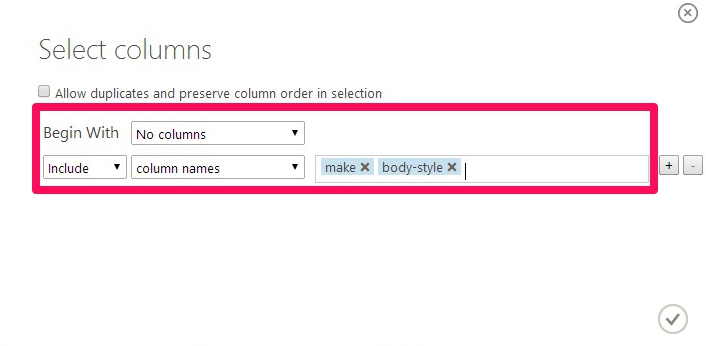
4-5.右下のチェックボタンを押します。

4-6.「Properties」-「Metadata Editor」-「Data type」を"String"に設定します。
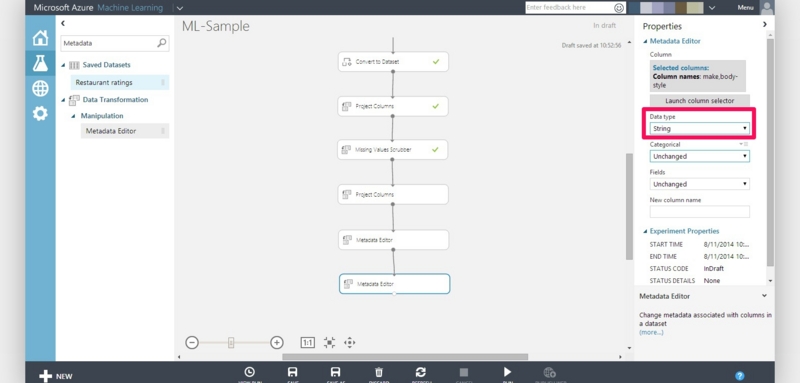
4-7.「Properties」-「Metadata Editor」-「Categorical」を"Categorical"に設定します。
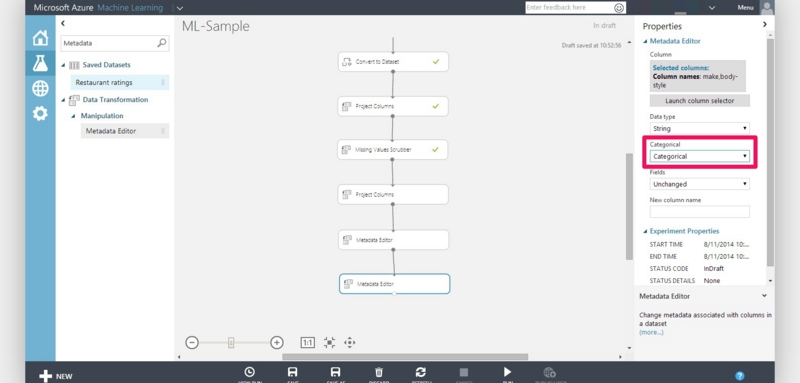
5.処理を実行する
5-1.画面下の「Run」ボタンを押します。
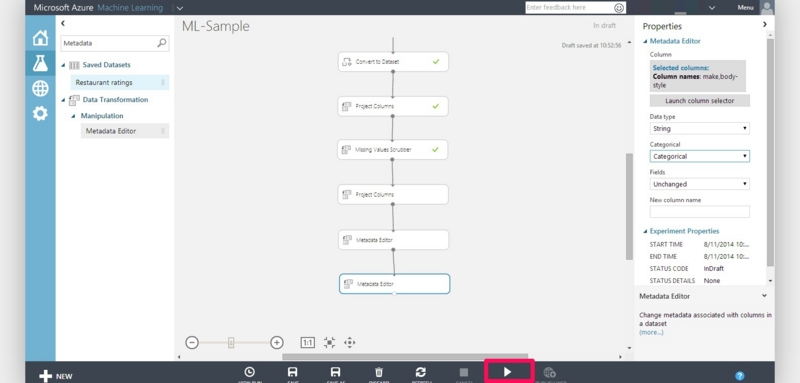
5-2.処理が実施されます。
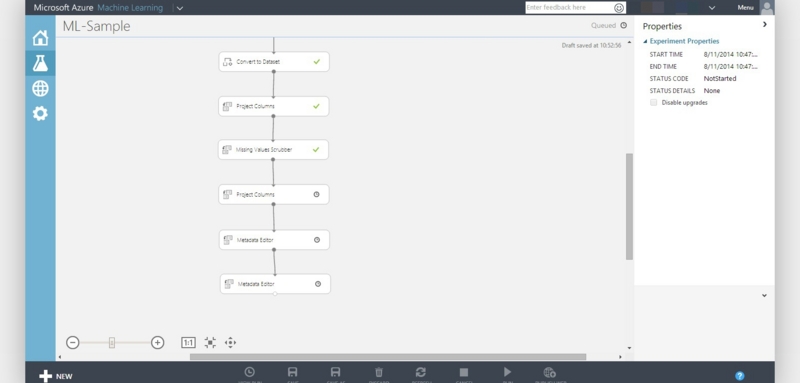
5-3.処理が終了するまで待ちます。
処理が終了すると、画面右上に「Finished running」が表示されます。
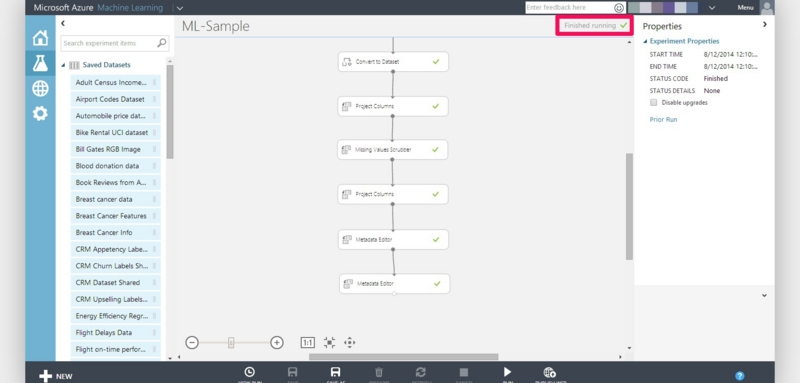
6.結果を確認する。
確認できる処理結果:2-4で指定した項目のみが表示される。
変更前(Missing Values Scrubber)
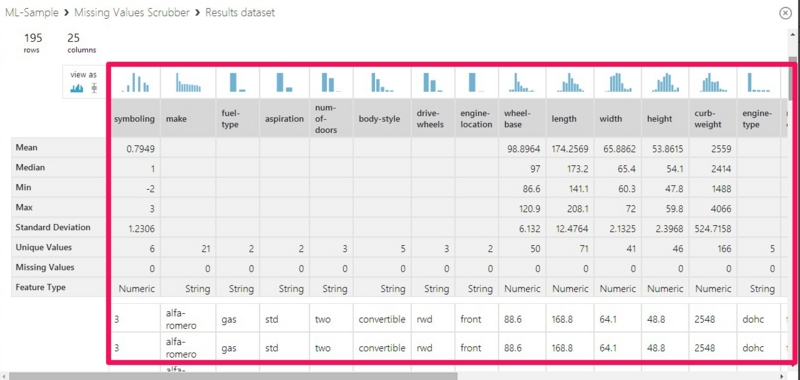
変更後(Metadata Editor)
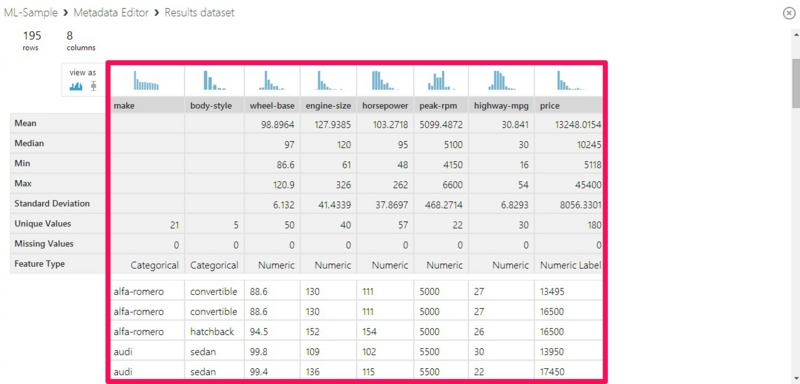
確認できる処理結果:"price"のFeature typeがNumeric Labelsになる。
変更前(Missing Values Scrubber)
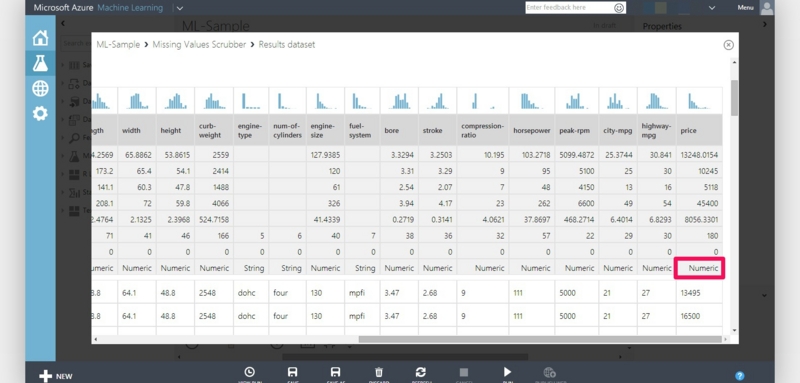
変更後(Metadata Editor)
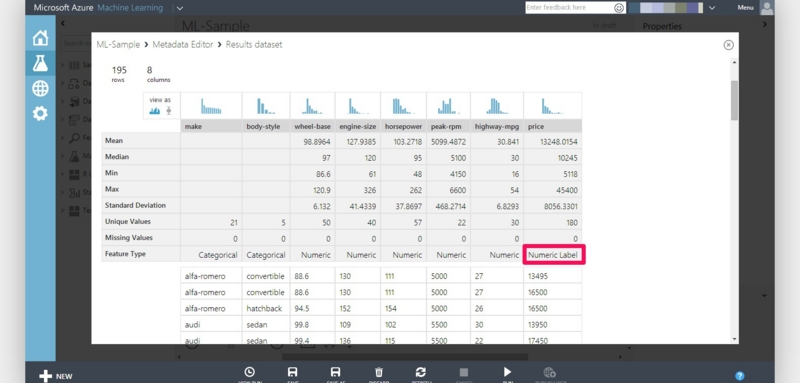
確認できる処理結果:"make","body-style"のFeature typeがCategoricalになる
変更前(Missing Values Scrubber)
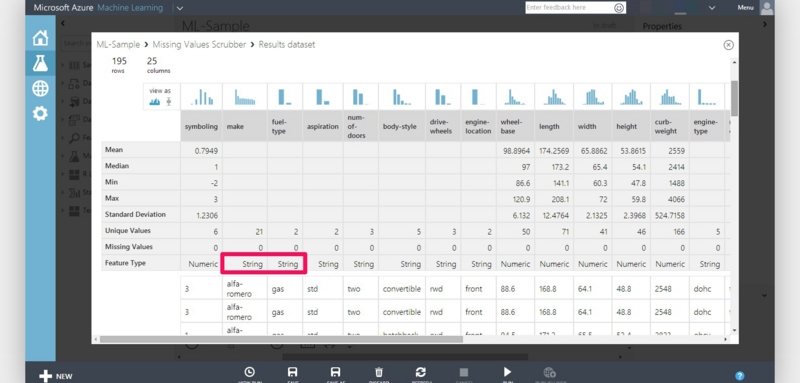
変更後(Metadata Editor)
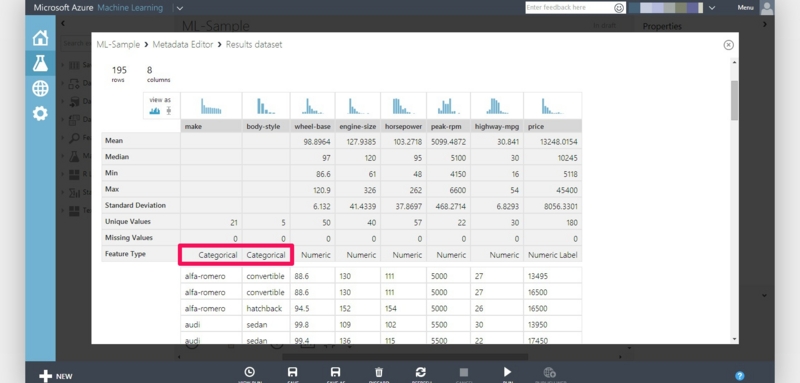
終わりに
現時点では、デモの動作方法だけを説明しています。
処理の細かい意味は特に説明していませんが、後で解説するかもしれません。