以下のサンプルを動かして見ます。
[Create your first experiment in Azure Machine Learning Studio]
http://azure.microsoft.com/ja-jp/documentation/articles/machine-learning-create-experiment/#step-1-get-data
今回はサンプルのデータを読み込むところまでやっていきます。
ML-Studioが起動している状態から始めていきます。
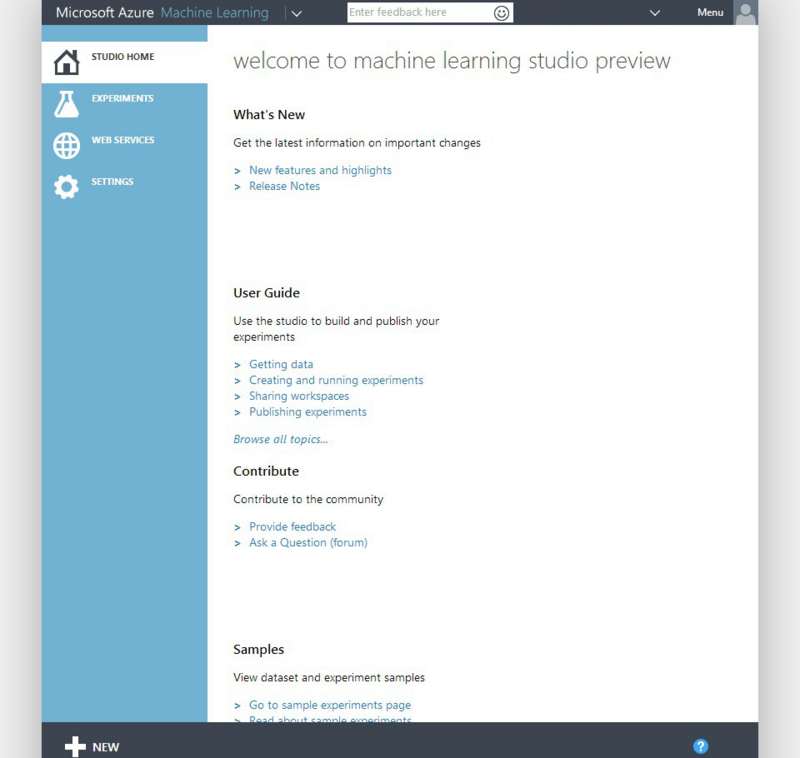
ML-Studioを起動するまでは、以下を参照してください。
http://toshimana.hatenablog.com/entry/2014/07/30/230312
ちなみに、Azureポータルページでは日本語がいっぱい出てきましたが、
ML-Studioは基本英語です。頑張りましょう。
1.新しいExperimentを作る
ここでのExperimentは、Visual Studioでいうプロジェクトだと自分は理解しています。
1-1.左下にある「+NEW」を選択します。
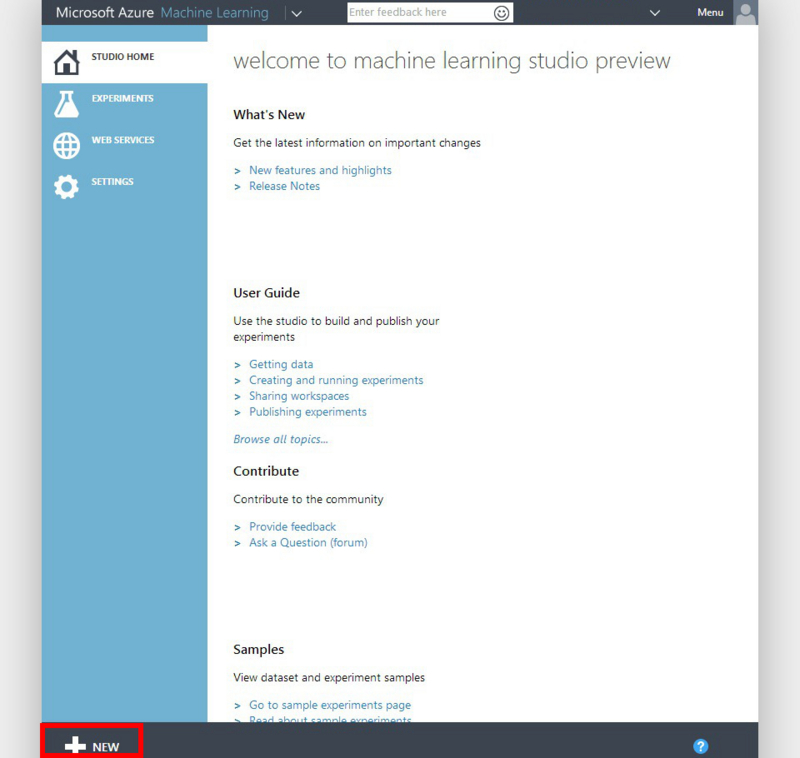
1-2.下からグイっと出てきます。
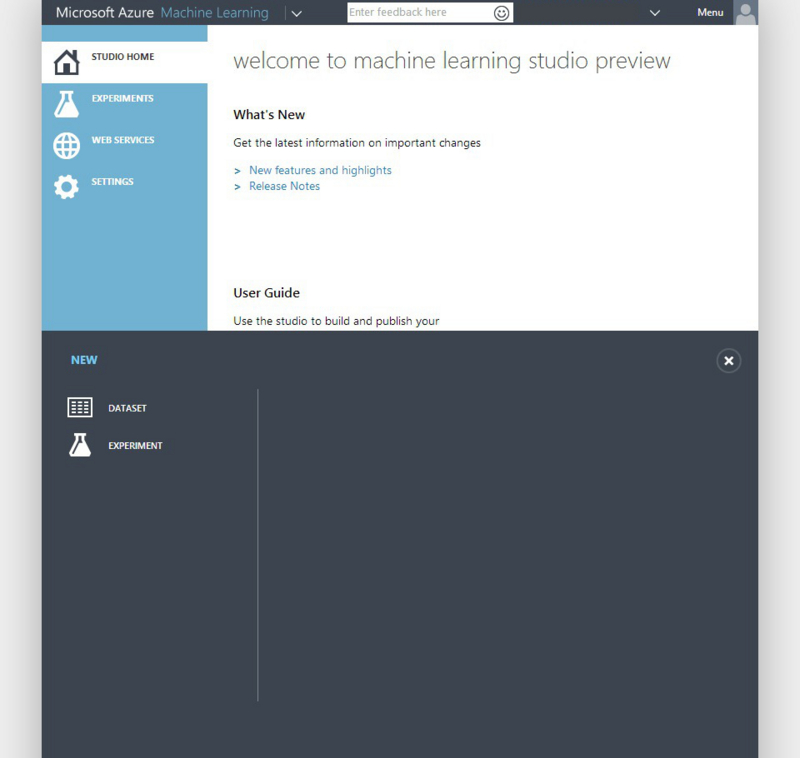
1-3.「EXPERIMENT」を選択します。
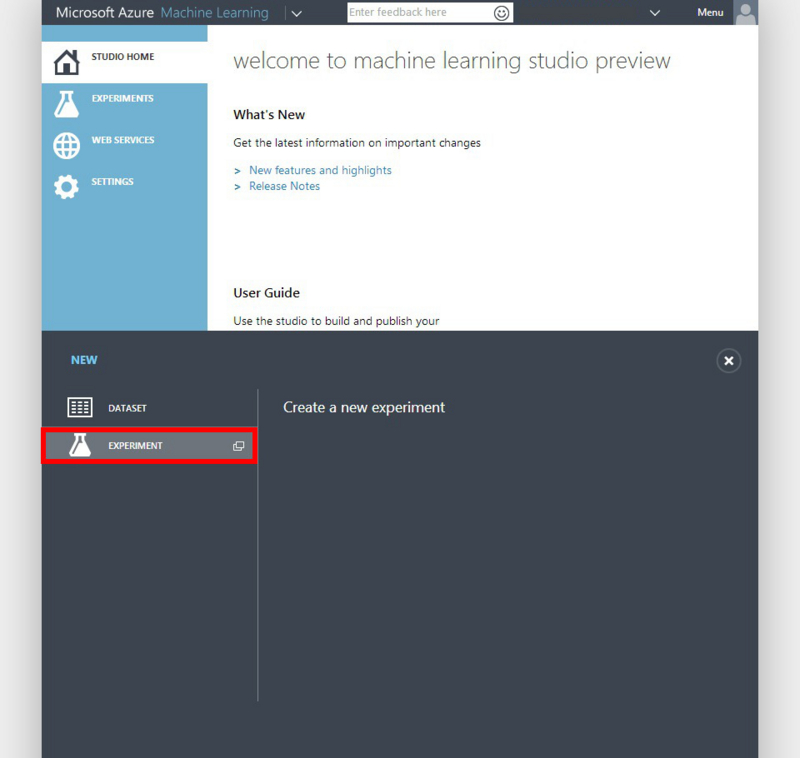
1-4.新しい「Experiment」ページが表示されます。
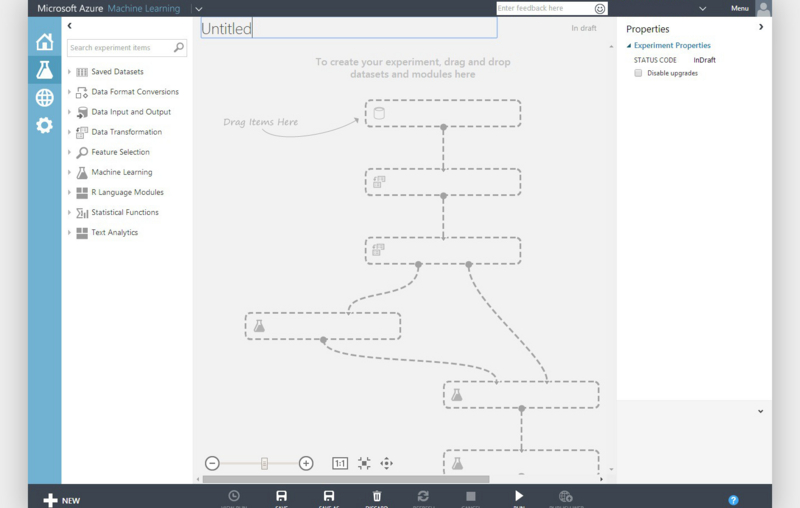
1-5.Experiment名を変更します。
適当な名前を付けましょう。ここでは[ML-Sample]としています。

2.サンプルデータを検索する
サンプルで使用する「Automobile price data(Raw)」データセットを検索します。
ML-Studioは画面左側にあるツリー(下図赤枠内)から必要なデータブロックや処理ブロックを選択し、ブロック同士を線でつなぐことで機械学習に必要な処理を行うことができます。
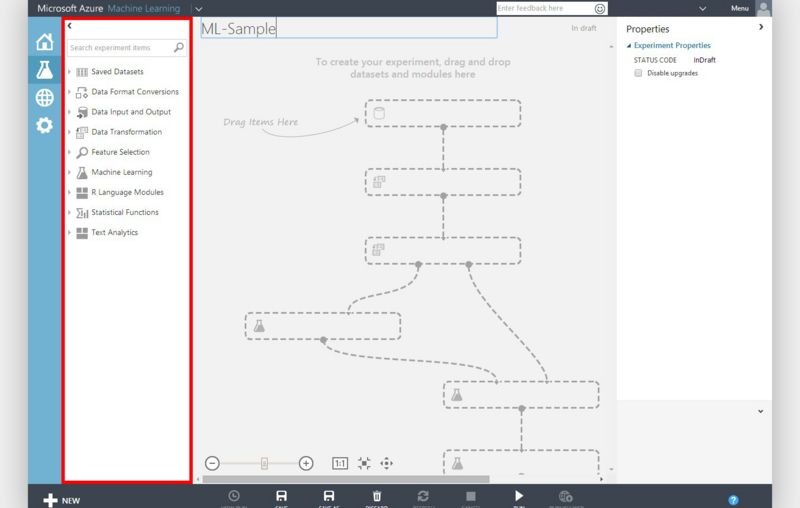
2-1.検索ボックスに"automobile"と入力します。
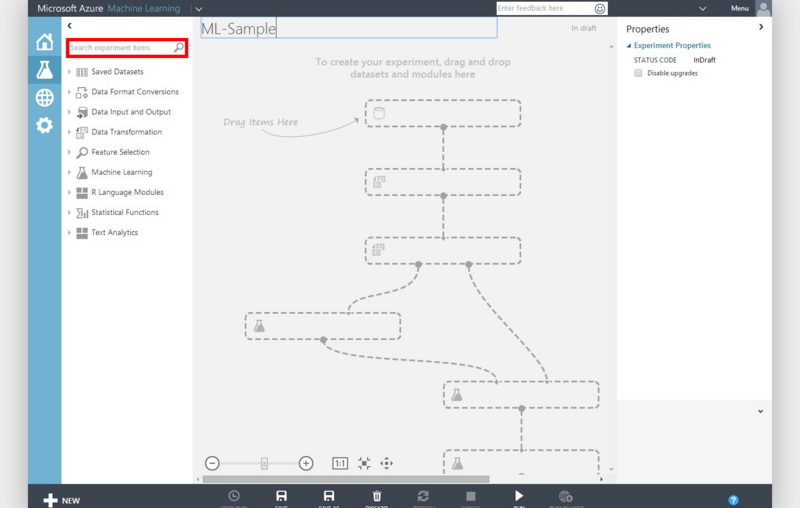
2-2.候補が表示されます。
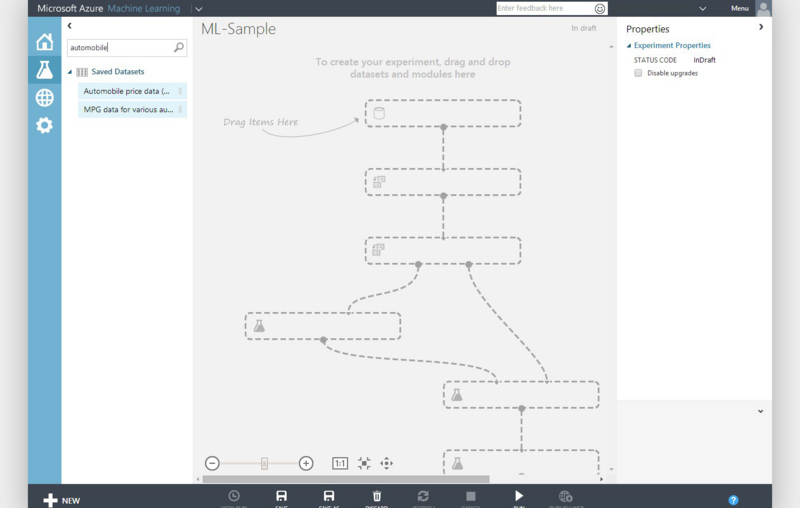
3.データをexperiment canvasに配置する
ドラッグ&ドロップで各ブロックをexperiment canvas(下図赤枠内)に配置できます。

3-1.「Automobile price data(Raw)」をクリックします。
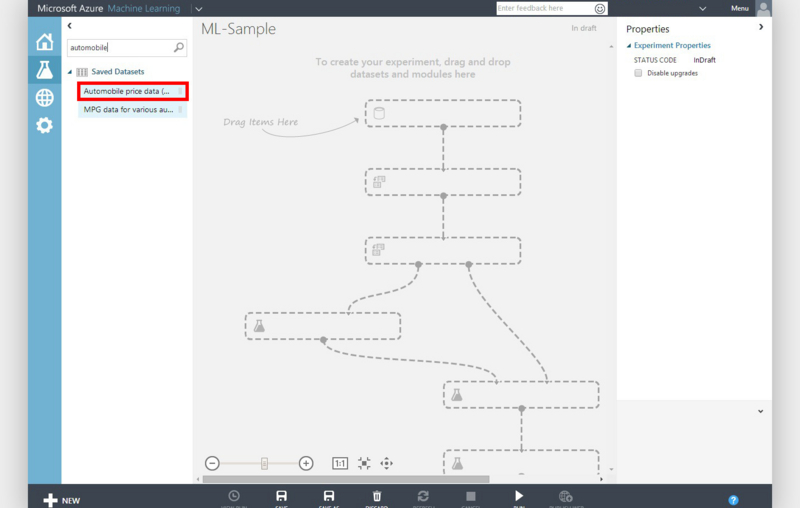
3-2.ドラッグ&ドロップでexperiment canvas上に配置します。

4.データの内容を表示する
4-1.「Automobile price data(Raw)」ブロックのoutput port(ブロック下側の○)にカーソルを合わせます。
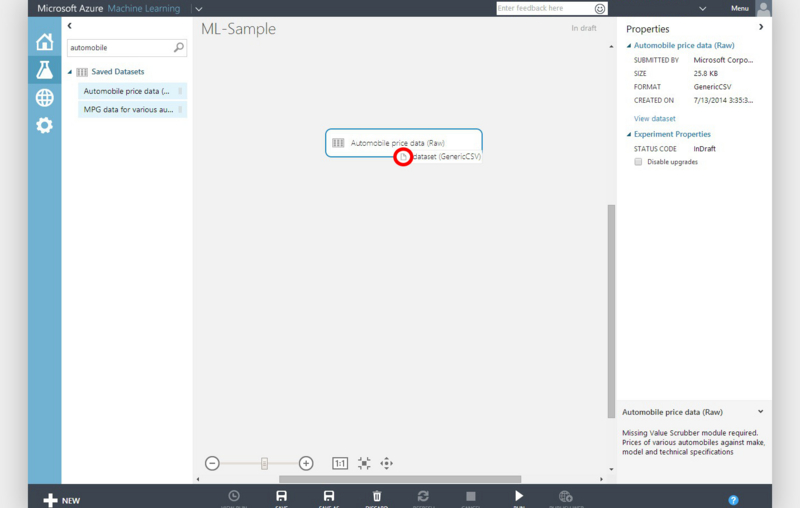
4-2.右クリックして、メニューを表示します。
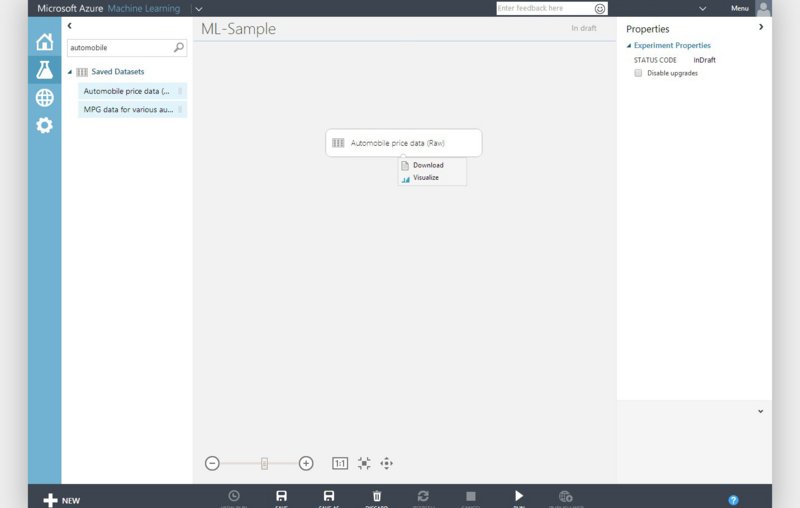
4-3.「Visualize」を選択します。
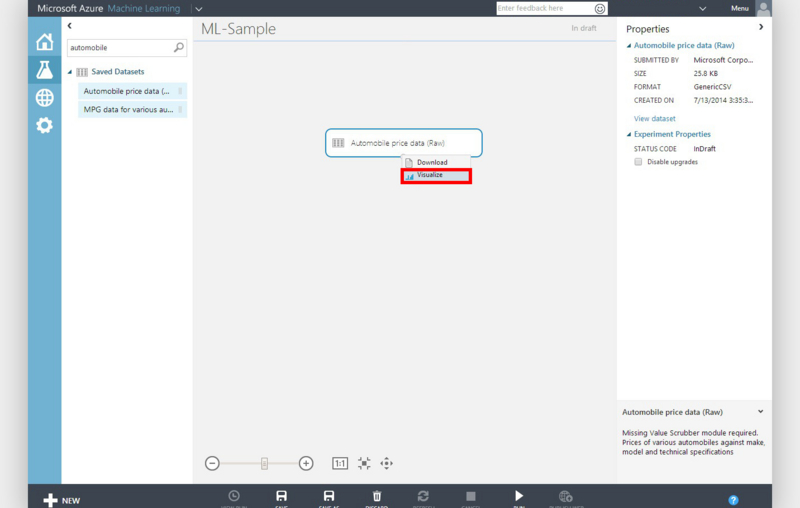
4-4.「Automobile price data(Raw)」に含まれているデータが表示されます。
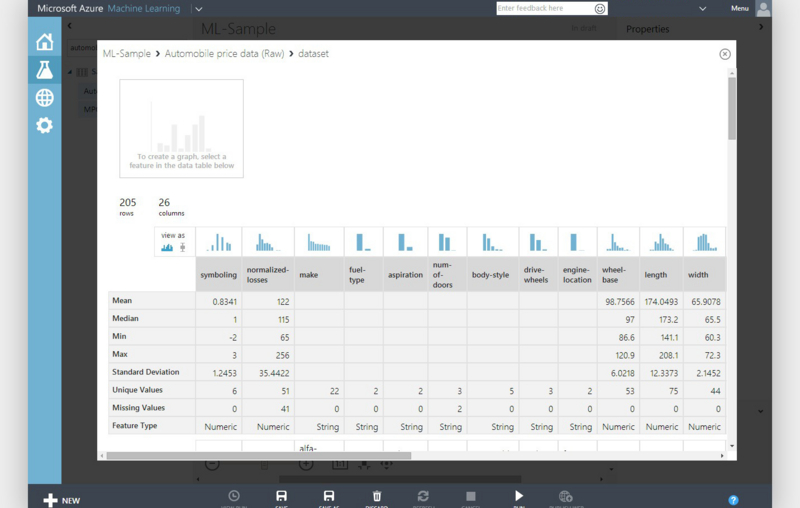
4-5.データの表示を終了するときは、右上の「×」ボタンを押します。
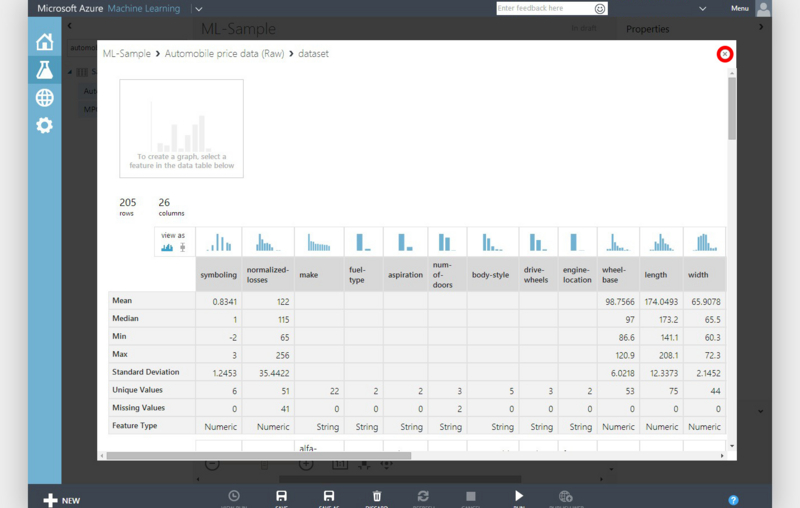
終わりに
次回からデータを加工していく手順に入ります。
やっとに機械学習らしくなってきてる!