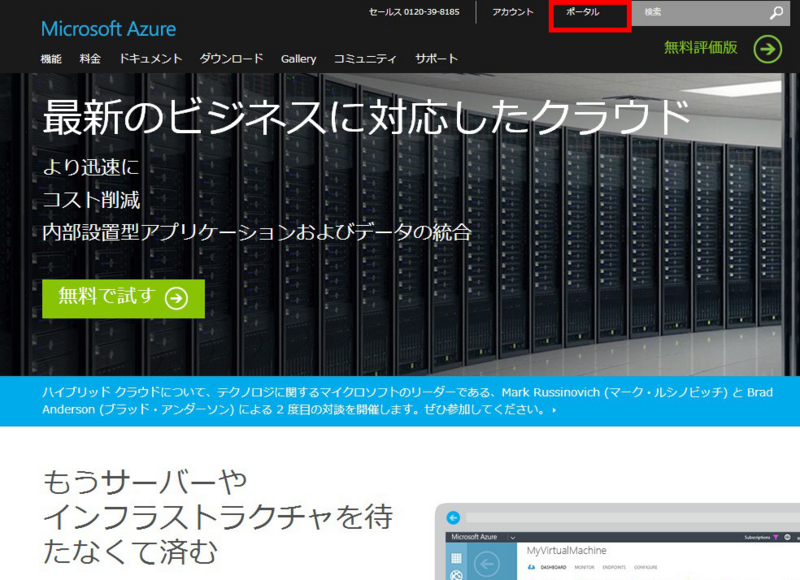引き続き、Azure Machine Learningについてやっていきます。
今回は、Azure ML Studioを起動するところまで書きます。
このAzure Machine Learningの記事は「他の人がAzure Machine Learningを試すための助けになる」ことをコンセプトにしています。
機械学習が得意な人が、Azure Machine Learningを試してブログに書いてくれることを期待しています!
1.Azureにサインインする
ここでは、MicrosoftアカウントとAzureサブスクリプションを持っていることを前提としています。
自分は無料評価版を使っています。試すだけなら無料。
http://toshimana.hatenablog.com/entry/2014/07/28/231903
1-1. Azureページの上部にある「ポータル」を選択します。
1-2. サインインページにて、Microsoftアカウントとパスワードを入力します。
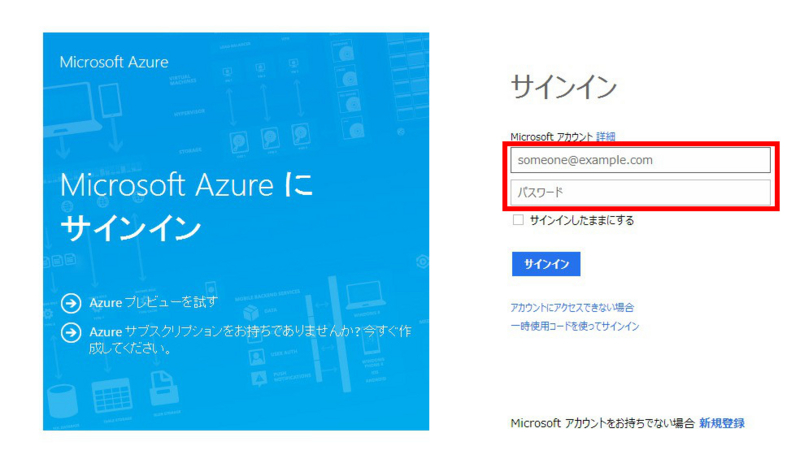
1-3. Azureポータルページが表示されます。
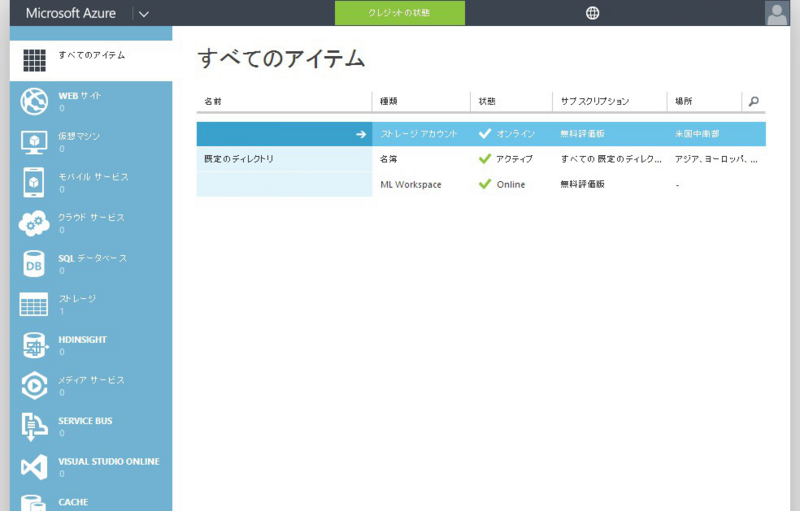
2.Machine Learning Workspaceを作成する
2-1.Azureページの左下にある「+ 新規」を選択します。
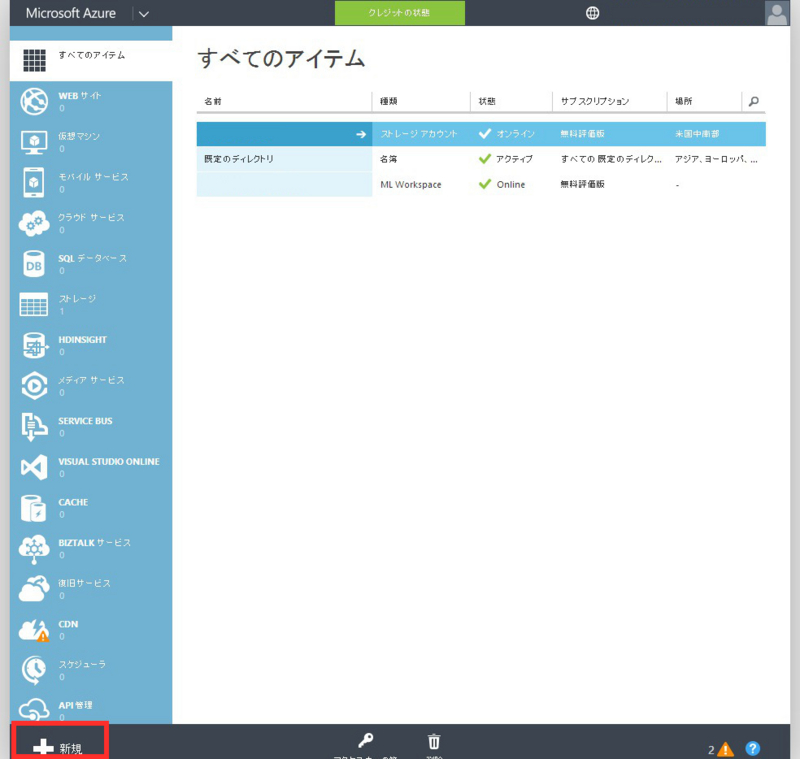
2-2.下からグイっと出てきます。*1

2-3.「データサービス」→「MACHINE LEARNING」を選択します。
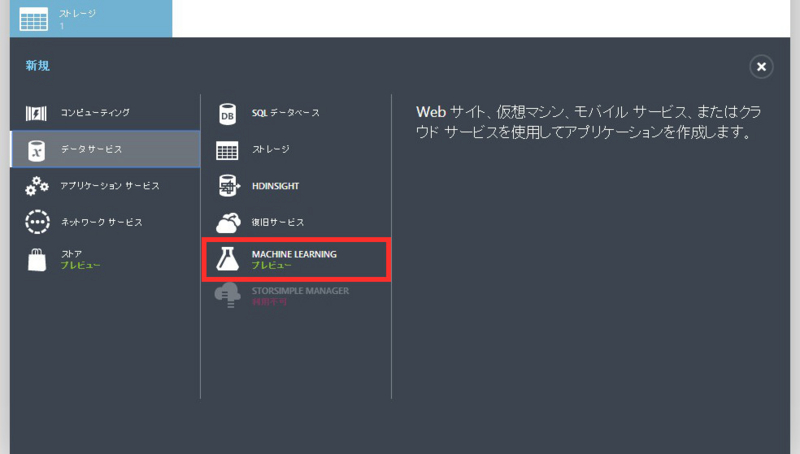
2-4.「QUICK CREATE」を選択します。
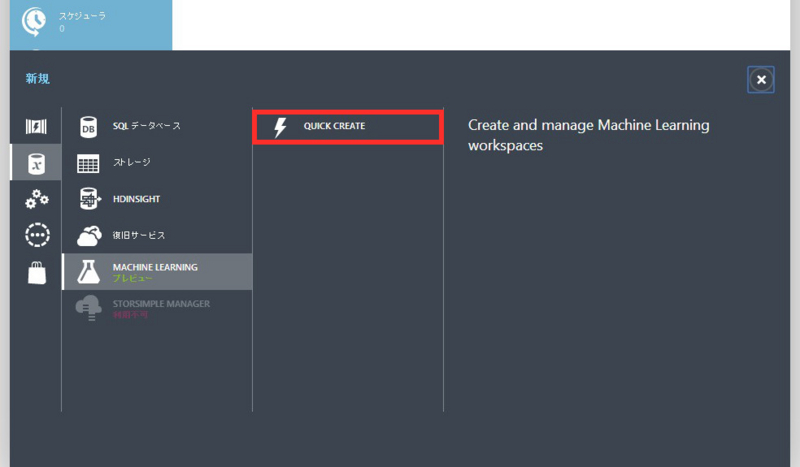
2-5.必要事項を記入して、「CREATE AN ML WORKSPACE」を選択します。
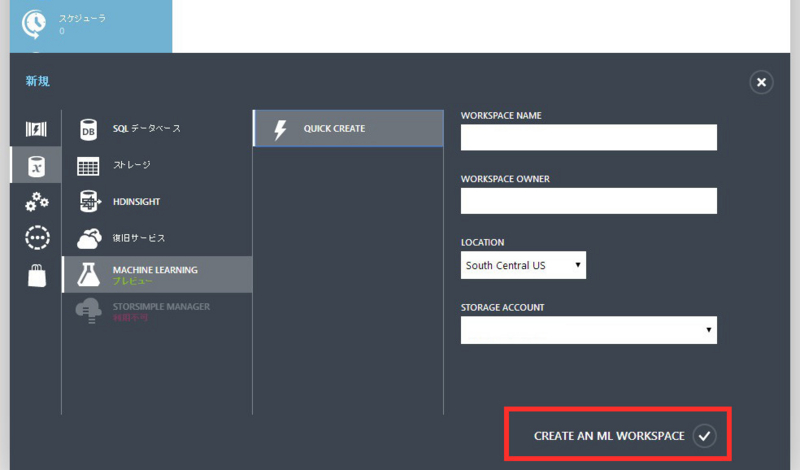
3.ML Studioを起動する
3-1.Azureポータルページに戻り、「MACHINE LEARNING」を選択します。
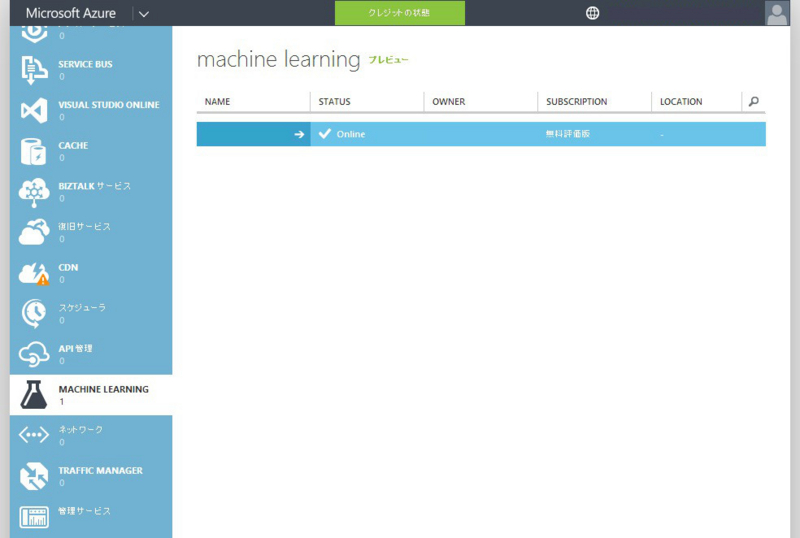
3-2."2-5"で作ったML Workspaceを選択します。
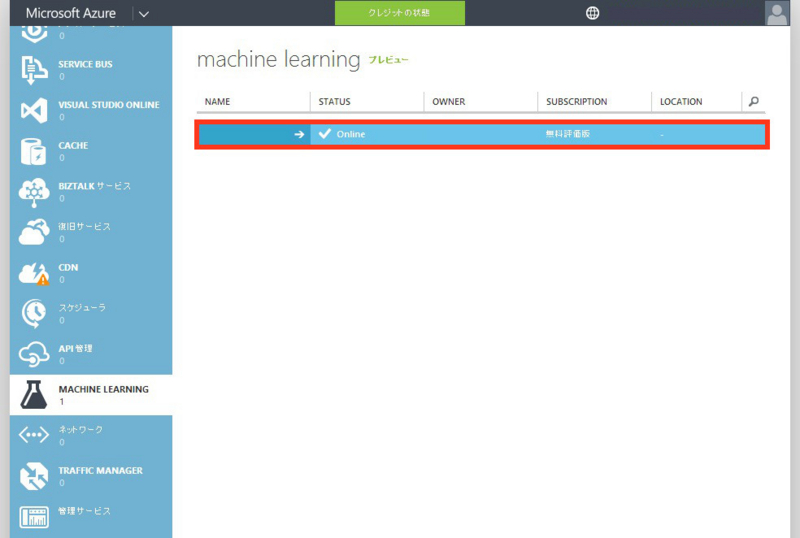
3-3.ML Workspaceのダッシュボードが表示されます。

3-4.「Sign-in to ML Studio」を選択します。
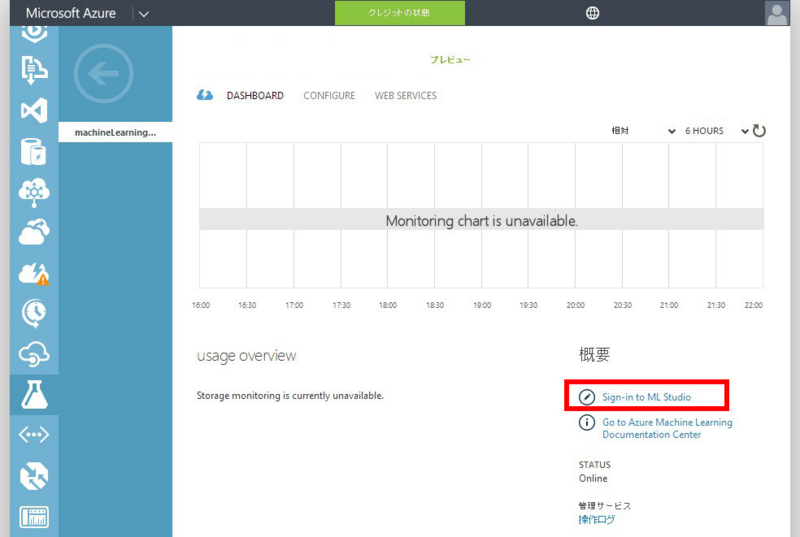
3-5.ML Studioが起動します。
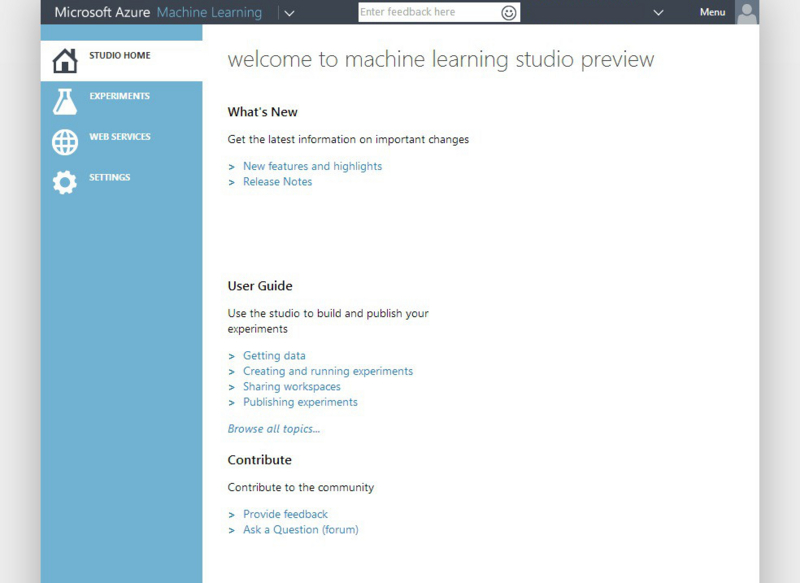
終わりに
次回からはいよいよAzure Machine Learningのサンプルに着手します。
*1:この機能は何て名前なんでしょうか?